Finder icons sometimes hint at their file’s contents, but if you find yourself opening file after file to look at the contents quickly, the Mac has a little-known feature just for you: Quick Look. To give it a spin, find a file in the Finder, click it once to select it, and press the Space bar. If it’s a supported type of file, Quick Look displays a window showing the contents of the file. Press the Space bar again to close the window.

If the document you’re previewing has multiple pages, you’ll see thumbnails that you can scroll through using your mouse or trackpad, or by pressing the Page Up/Page Down keys. But you aren’t limited to just viewing a file: click the Open With button to open the file in its default app, or click the Share button in the upper right to send the file to someone else via email, Messages, or another sharing service.
If you need to scan through a set of files in a folder, you can navigate between them using the arrow keys while the Quick Look window remains open—how you move among the files depends on the Finder window’s view. In List view, for instance, using the Up and Down arrow keys can be a great way to browse through a collection of pictures. You can even interact with the Finder while using Quick Look, which means you can delete an unwanted photo by pressing Command-Delete while previewing it.
Quick Look works well for comparing multiple similar files. Select a bunch of files and press the Space bar to open them all in Quick Look. The Left and Right arrow keys let you cycle through your selection; there are also Forward and Back buttons that appear near the top left of the Quick Look window. Next to those buttons is a Thumbnail button that displays the selected files in a grid—click any thumbnail to focus on just that item. To remove the distraction of your Desktop, click the Zoom button in a Quick Look window. You can start a slideshow from there. Another way to get to a zoomed Quick Look window is to select the files in the Finder and then press Option-Space.
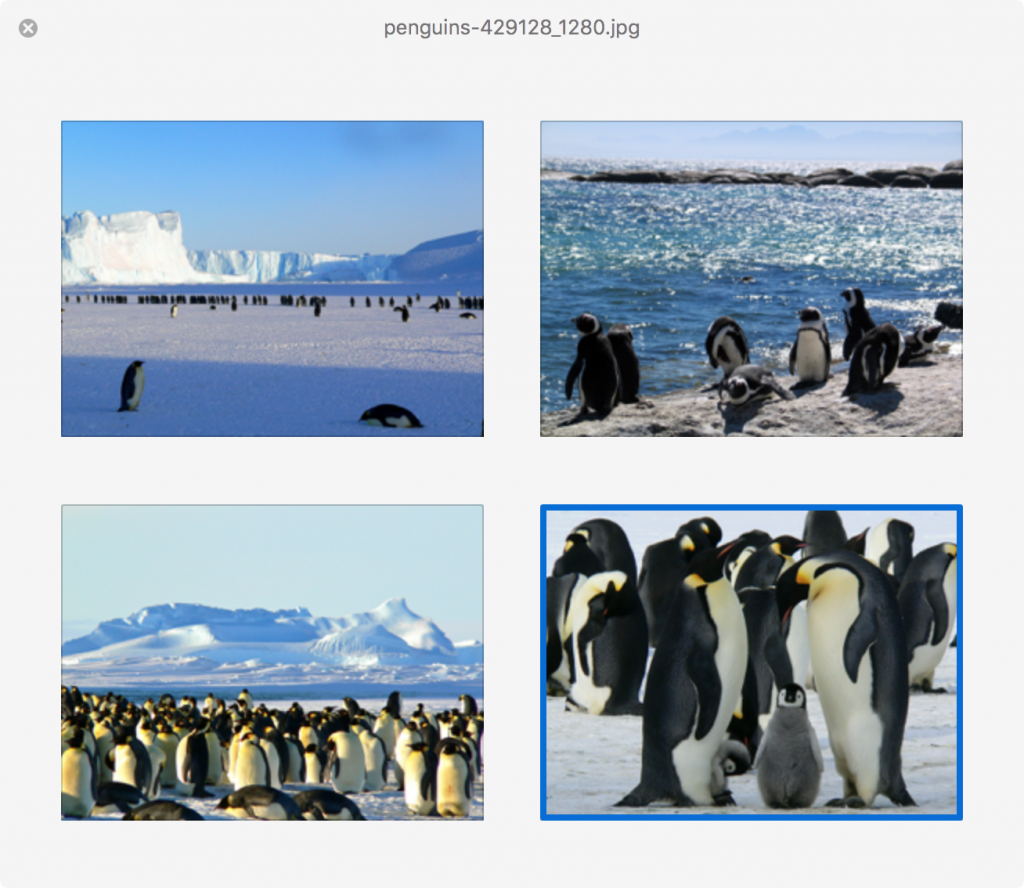
So what file types does Quick Look work with? Not everything, but out of the box, Quick Look supports text files, RTF files, HTML files, images, audio, video, PDFs, iWork documents, Microsoft Office files, and even fonts. Third-party apps can extend Quick Look to support proprietary formats, too, and developers have even released independent Quick Look generators, as they’re called. If you want to look inside Zip archives and other compressed files, check out BetterZip, for instance, and if you write in the Markdown formatting language a lot, QLMarkdown is worth installing.
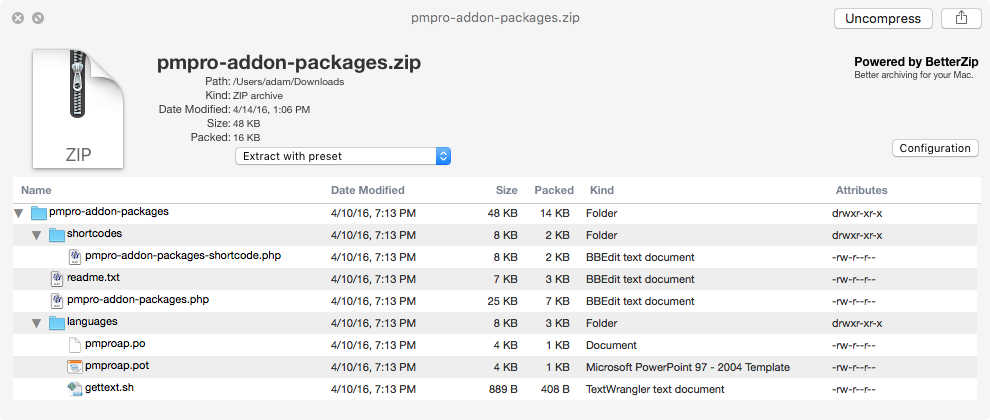
Although it’s used mostly in the Finder, Quick Look is available elsewhere. For example, if you’re in an Open dialog, you can select a file and press the Space bar to preview it right there. When restoring a file in Time Machine, use Quick Look to see if it’s the version you want. Most Internet file transfer apps, such as Cyberduck, Fetch, and Transmit, support Quick Look, making it easy to preview a file on a remote FTP server. You can also preview an attachment in Messages by selecting it and pressing the Space bar.
Finally, note that if your Mac has a newer Apple trackpad, such as the Magic Trackpad 2, you can invoke Quick Look by force-touching a Finder icon (press deeply until you feel a click) instead of pressing the Space bar.
Quick Look takes just a moment to learn, but it can save you hours of time poring through files on your Mac!
Twitter: Did you know that you can look inside nearly any file on the Mac with a single keypress? Learn all about Quick Look at:
Facebook: If you’ve ever found yourself opening file after file, looking for the right one, you’ll be pleased to learn that there’s a better way: OS X’s Quick Look feature. With a single keypress, you can peek inside nearly any file on the Mac, making it easy to compare files, sort photos, and more. Discover the details at:





